Wie bediene ich das Smartphone mit dem Touchscreen?
Der Bildschirm Ihres Smartphones ist ein Touchscreen. Touchscreen ist die englische Bezeichnung für »Bildschirm zum Berühren«. Dieser Bildschirm reagiert auf Berührungen mit Ihren Fingern oder speziellen Stiften. Sie »arbeiten« also direkt auf dem Bildschirm Ihres Smartphones.
Bedienung der Tasten
Auch wenn ein Smartphone über den eingabeempfindliche Bildschirm, den Touchscreen, bedient wird, ein paar wenige echte Tasten gibt es doch noch!
Ein/Aus-Taste (1)
Jedes Gerät braucht natürlich eine Taste zum Ein- und Ausschalten, das ist die kurze Taste an der Seite des Smartphones. Sie ist mit zwei Funktionen belegt:
- Langes Drücken: Wenn Sie die Taste länger als zwei Sekunden drücken, dann schalten Sie das Gerät vollständig ein oder aus.
- Kurzes Drücken: Wenn Sie die Taste am eingeschalteten Smartphone kurz drücken, wird der Touchscreen deaktiviert und somit schwarz. Das Smartphone ist aber nicht ausgeschaltet sondern im Ruhemodus, um Strom zu sparen. Um das Gerät wieder aufzuwecken, drücken Sie die Ein/Aus-Taste wieder kurz. Nun ist der Touchscreen wieder eingabeempfindlich und reagiert auf Berührung.
Lautstärketaste (2)
Die lange Taste an der Seite des Smartphones dient zur Lautstärkeregelung. Drücken Sie oben, wird der Ton lauter, drücken Sie unten wird der Ton leiser.
Tipp! Wenn das Telefon läutet und Sie möchten den Klingelton rasch ausschalten, drücken Sie einfach die Lautstärketaste. Das Klingeln hört auf, aber der Anruf ist nicht unterbrochen. Sie können nun in Ruhe entscheiden, ob Sie das Gespräch annehmen oder ablehnen. Auch den Wecker können Sie auf diese Weise stumm schalten.
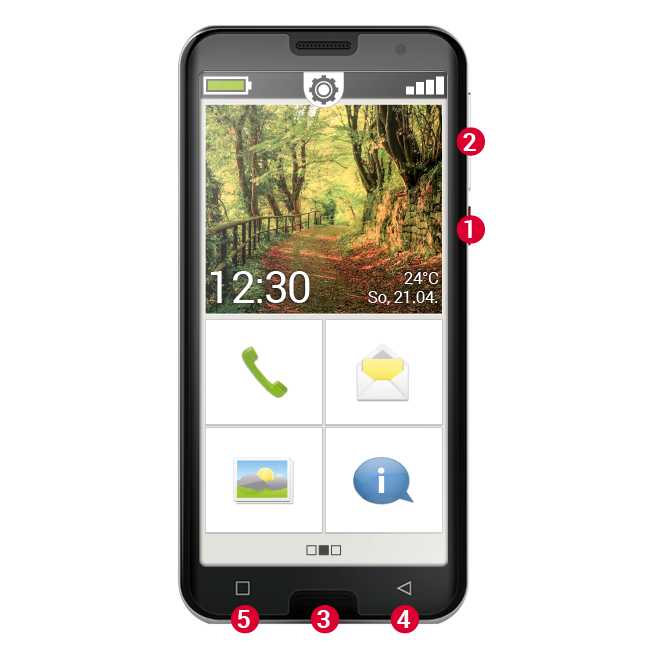
Navigationtasten
Am unteren Bildschirmrand finden Sie eine weitere echte Taste, die sogenannte Home-Taste (3) . Diese Taste bringt Sie jederzeit zurück zur Startseite, wenn Sie Sie kurz drücken. Drücken Sie jedoch lange darauf, wird der Google Assistent geöffnet.
Rechts und links der Home-Taste befinden sich zwei weitere Navigationstasten, die Sie an den aufgedruckten Symbolen erkennen.
Zurück-Taste (4): Wenn Sie auf tippen, machen Sie einen Schritt zurück und damit die letzte Aktion rückgängig.
Menü-Taste (5): Wenn Sie auf tippen, werden alle aktiven Funktionen am Smartphone in überlappenden Fenstern dargestellt. Blättern Sie durch die Funktionen, schließen Sie einzelne oder alle auf einmal!
Notruftaste
Auf der Rückseite des Smartphones finden Sie die Notruftaste. In Notsituationen kann sie sehr hilfreich sein, dazu muss sie jedoch zuvor aktiviert und eingestellt werden. Die Taste ist werkseitig ausgeschaltet, da diese Funktion nur effizient arbeitet, wenn sie an Ihre Bedürfnisse angepasst ist. Wie man die Notruftaste einrichtet, finden Sie im Installationshandbuch. hier: HÄUFIG GESTELLTEN FRAGEN
Energiesparmodus
Wenn Sie eine bestimmte Zeit das Telefon nicht benutzen, schaltet der Bildschirm automatisch auf Energiesparmodus um und erscheint schwarz. Das ist notwendig, damit nicht unnötig Strom verbraucht wird oder unabsichtlich Eingaben am Display erfolgen. Sie können den Bildschirm wieder aktivieren, indem Sie kurz die Ein/Aus-Taste drücken.
Meistens ist das Smartphone so eingestellt, dass nach 30 Sekunden ohne Bildschirmeingabe der Touchscreen schwarz wird. Diese Dauer können Sie unter "Einstellungen - Display" verändern.
Tippen
Es gibt einen wichtigen Unterschied zwischen der Funktionsweise von herkömmlichen Tasten und einem Touchscreen.
Herkömmliche Tasten sind wie Schalter: sie reagieren, sobald sie fest genug gedrückt werden.
Ein Touchscreen hingegen reagiert nicht auf Druck sondern erkennt die kapazitive Spannung Ihrer Haut, wenn Sie ihn mit einem Finger berühren. Wenn Sie den Finger wieder vom Display wegnehmen, wird dieser Spannungsfluss unterbrochen – darauf reagiert das Smartphone-Display.
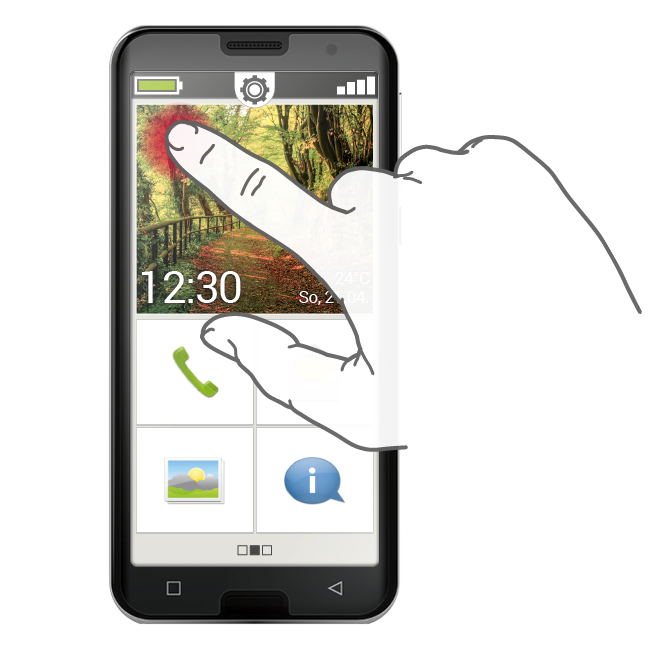
Es kommt also nicht darauf an wie fest Sie drücken! Legen Sie den Finger ohne Druck auf den Bildschirm, sodass eine eindeutige Kontaktfläche zwischen Finger und Glas entsteht. Wenn Sie den Finger wieder wegnehmen, reagiert das Display und führt die gewünschte Aktion aus.
Tipp: Verwenden Sie vorzugsweise den Zeigefinger zur Bedienung, die Feinmotorik ist hier am besten ausgeprägt.
Tippen und Halten
Oft reagiert ein Bildelement anders, wenn es nicht einfach angetippt wird sondern länger gedrückt wird. Man spricht dann von Tippen und Halten.
Manchmal kann auch ein Doppelklick, d.h. zweimal rasch hintereinander tippen, eine andere Reaktion hervorrufen als einfaches Tippen.
Wischen
Wollen Sie am Display den verborgenen Text weiterlesen? Möchten Sie wie in einem Fotoalbum umblättern? Dann müssen Sie wischen.
Berühren Sie mit einem Ihrer Finger den Bildschirm Ihres Smartphones und ziehen Sie den Finger in die gewünschte Richtung. Die Inhalte folgen Ihrem Finger. Beachten Sie, dass der Finger während des Ziehens ständig mit dem Bildschirm in Kontakt bleiben muss.
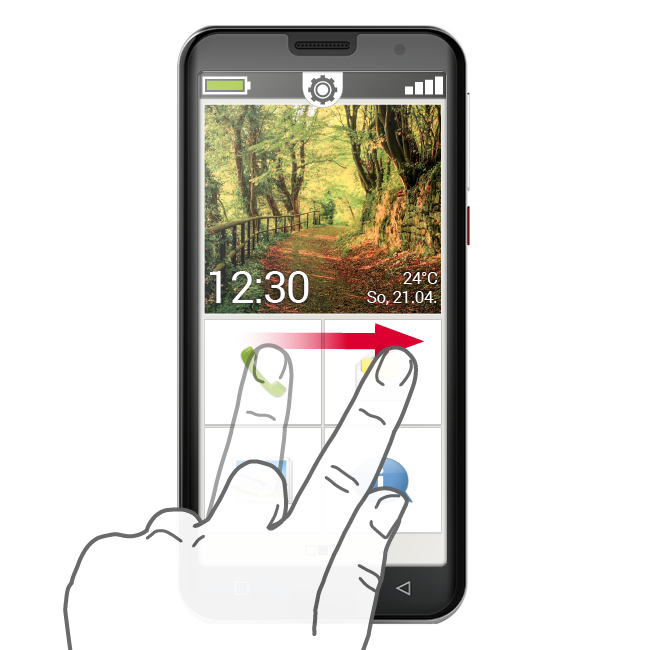
Legen Sie also den Zeigefinger konstant und mit leichtem Druck auf das Display. Es ist nicht nötig, fest zu drücken. Aber wenn Sie den Bildschirm zögerlich berühren, kann das möglicherweise als Tippen interpretiert werden.
Auch ist es nicht empfehlenswert, den Bildinhalt mit einem schnellen Wischer »anzuschubsen«, sodass der Bildinhalt selbstständig weiterrollt. Damit geben Sie die Kontrolle ab! Besser ist es, mehrmals kontrolliert ohne Schubs den Bildinhalt weiterzuschieben.
Tipp: Die Richtung in die man wischen kann, ist je nach Bildinhalt unterschiedlich. Probieren Sie es einfach aus!
Zoomen
Sie möchten Fotos genauer ansehen oder können Textausschnitte nicht genau erkennen? Mit Ihrem Smartphone haben Sie die Möglichkeit, Inhalte, die auf Ihrem Bildschirm angezeigt werden, zu vergrößern oder zu verkleinern.

Berühren Sie gleichzeitig mit Daumen und Zeigefinger den Bildschirm.
- Zum Vergrößern des Bildausschnitts, schieben Sie die beiden Finger auseinander.
- Zum Verkleinern des Bildausschnitts, schieben Sie die Finger wieder zueinander. Die Finger müssen bei den Bewegungen immer in Kontakt mit dem Bildschirm bleiben.
Tipp: Fühlen Sie sich noch nicht sicher bei der Anwendung der Fingerbewegungen?
Mit dem Touch Trainer, einer App von emporia, können Sie Schritt für Schritt üben. Dadurch werden Sie im Handumdrehen ein Meister im Tippen, Wischen und Zoomen.
